車を運転しているときにmp3ファイルを聞くことが多いのですが、例えば再生時間が60分ほどあるファイルを途中から聞きたい場合などに、再生機器の早送りボタンを押しっぱなしにして聞きたいところを出すという作業が面倒でした。一瞬押すだけなら問題ないのですが「押し続ける」というのが面倒で、たまに聞きたいところを通り過ぎたりするとまた巻き戻しのボタンを押し続けなければいけない。運転中の操作なのでなかなか大変です。
MP3ファイルを一定間隔で分割すればボタンを一回押すだけで次のパートにいけて簡単になるかも・・。ということで見つけたのが、mp3DirectCutというフリーソフト。例えば5分ごとに分割して連番をつけて保存するという、私がやりたかったことをダイレクトに、しかも自動でやってくれます。ダウンロード方法、使い方、アンインストール方法は次のとおりです。
[ad#co-1]
mp3DirectCutのダウンロード方法
英語のサイトですが、以下の手順で簡単にダウンロードできます。

上記のサイトを開いて、下の方にいくと「Download mp3DirectCut」と表示されている部分があります。その下のリンクのいずれかからダウンロードします。今回はmpex.netをクリック。

すると以下のようなサイトが開くので、「DOWNLOAD STARTEN」というところをクリック。

以下の画面になってしばらくするとダウンロードしますか?ってのが出るので、保存を選択し、ダウンロード。ダウンロードしますか?っていうのが出なかったら、赤枠で囲ったhierというところをクリックするとダウンロードできます。

で、次はインストールです。
mp3DirectCutのインストール方法
ダウンロードしたファイルをクリックすると、セキュリティの警告がでますが、実行をクリックします。

すると以下の画面になるのでNextをクリック。

次はインストールするフォルダを選択します。変更の必要がなければそのままNextをクリック。

インストールするフォルダを変更したい場合は、Browseというボタンをクリックするとフォルダが選べます。その下のチェックボックスの「Create this directory if it does not exist」というのは、「このフォルダが存在しない場合はフォルダを作る」という意味なので、チェックボックスを入れたままでOKです。
インストールが完了したら、デスクトップに生成されるショートカットをクリックしてソフトを起動します。

初回起動時には以下の画面が表示されます。

上の画面でOKをクリックすると、以下のような画面が表示されます。

言語を選択して「Restart program」を押してくださいと書かれています。これもOKをクリック。
この画面で言語を選択します。

上のLanguageというところでJapaneseを選択。すると下にRestart programボタンが出てくるので、そこをクリック。
すると自動的にソフトが再起動します。表示も日本語に。

これで使う準備ができました。
[ad#co-1]
mp3DirectCutの使い方
では、実際に使ってみます。長いMP3ファイルを5分ごとに分割し、連番をつけて保存するという作業をしてみます。手動でやるにはものすごく面倒くさい作業ですが、このソフトは自動でやってくれるので一瞬で作業がおわります。
長いMP3ファイルを5分毎に分割し連番をつけて保存する
今回は30分くらいのファイルを5分ごとに分割してみます。
ソフトを起動し、編集したいファイルを青い部分にドラッグ&ドロップします。ファイル→開くでも同じことができます。

するとこんな画面が表示されます。チェックボックスにチェックを入れてOKをクリックすれば、次回以降は表示されません。

MP3ファイルを開くと画面がこんな感じになります。

ファイルが開けたら、特殊→自動キューを選択。

カットする時間を決めます。今回は5分ごとにカットするので5:00と入力し、OKをクリックします。

するとこんな感じになります。先ほどの画面と比べると、赤枠で囲った部分に変化が。

そしてファイル→分割保存を選択。

この画面で保存先フォルダが選択できます。そのままで良ければOKをクリック。

処理が始まります。

あっという間に分割完了!連番もふられています。

分割保存のときのファイル名は変更することができます。先ほどの画面の「作成ファイル名」の部分を編集します。今回はTrackという文字列は消してハイフンを入れてみます。
赤枠で囲った部分に「%F – %N」と入力し、OKをクリック。

するとこんな感じで生成することができました。

MP3ファイルの先頭の無音部分を自動的に検出しカットする
無音部分のカットも自動的にやってくれるらしいので試してみます。先頭に10秒くらい無音部分が入っているMP3ファイルを用意し、mp3DirectCutにドラッグアンドドロップ。
こんな感じになります。右側に波形が表示されていません。

特殊→無音区間の検出を選択。

全ての無音区間をカットにチェックを入れて、開始をクリックします。

検出が終了しました。が、見つかった数が2と表示されている・・。

2ヶ所検出されてしまったみたいです。今回は先頭の10秒無音部分だけをカットしたいので、もう一度ファイルを開くところからやり直してみます。
今度は詳細設定の長さの部分を1.3 secから5.0 secに変更してみました。これで5秒以上の無音部分が検出されるはず・・「見つかった数:1」の表示!成功したみたいです。

閉じるボタンをクリックして閉じます。
すると右側に編集前は表示されていなかった波形が表示されています。

ファイル→全体の保存を選択し、ファイル名を指定して保存します。

長さが10秒ほどカットされたファイルができあがりました。再生も問題なし!

mp3DirectCutのアンインストール方法
この記事を作成するために、一旦アンインストールしてから、再度キャプチャ画像をとりつつインストールしようと思ってコントロールパネルのプログラムの追加と削除を見てみたところ、mp3DirectCutが表示されていない。
そこで、インストールフォルダの中にあったFAQ.htmというファイルを見てみたところ、以下のような項目がありました。
How do I uninstall the software?
To uninstall the program, delete the delivered files, the .ini file (created by mp3DirectCut) and the Start menu link if you made one. The program does not write to the Registry or to system folders.
このプログラムをアンインストールするためには、展開されたファイルと.iniファイルとショートカットを削除してください。このプログラムはレジストリやシステムフォルダには書き込みしていませんという感じですね。
インストールしたときに作成されたフォルダ(変更していなければCドライブのProgram Files内のmp3Directcutというフォルダ)を丸ごと削除すればよさそうです。
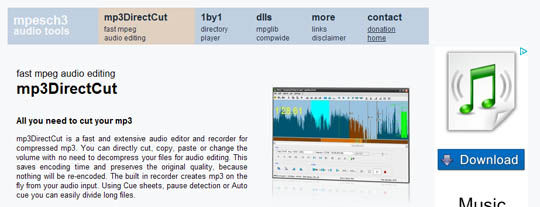
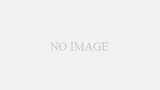
コメント